Es folgt also die versprochene Anleitung hierzu.
Benötigte Programme:
Open Office Text (hier sind größere Formate möglich als bei Windows) und
gimp
Es empfiehlt sich für dieses Projekt ein Buch zu wählen das so alt ist, dass niemand mehr die Rechte an dem Text hat, so dass man diesen komplett im Internet bekommt (z.B. auf www.gutenberg.org) und nicht selber tagelang tippen muss 😉
In meinem Fall pride and prejudice (Stolz und Vorurteil) von Jane Austen.
Etwas Übung und generelles Verständnis im Umgang mit PCs wird vorausgesetzt!
1. Text Dokument öffnen
und über
> Format
> Seite
die gewünschte Papiergröße eingeben (hier 99cm x 99cm)
2. über
> Format
> Spalten
die gewünschte Zahl Spalten festelgen (hier 30)
3. Text einfügen und ggf. zu gewünschter Schriftart ändern
4. Mit der Schriftgröße etwas rumprobieren (bei mir 4) bis alles aufs Blatt passt und noch so viel Platz frei ist wie das einzufügende Bild etwa benötigt (das kann leider auch später noch mal nötig werden, ebenso wie die ideale Anzahl Spalten zu finden – ohne viel Geduld geht es leider nicht).
Es folgt: Silhouette vorbereiten. Jetzt benötigt man das Bild was später vom Text umschlossen werden soll in weiß mit transparentem Hintergrund [der Text bildet dann die Silhouetten, er wird nicht von ihnen überdeckt!]. Ich habe das mit gimp gemacht. Ein passendes Bild findet man entweder in der eigenen Fotosammlung oder im Internet (nur immer schön vorsichtig mit Bildrechten… Damit ich keinen Ärger bekomme zeige ich es jetzt auch mit einem Umriss, den ich kurz selbst gebastelt habe).
5. Bild mit gimp öffnen.
6. Via
> Bild
> Modus
> Indiziert
> Schwarz/Weiß Palette dem Bild die Farben nehmen
7. ggf Farben umkehren über
> Farben
> Werte umkehren
8. mit diesem (siehe Bild) Werkzeug den schwarzen Bereich anwählen (Bild anklicken für eine Vergößerung)
9. dann
> Farbe
> Farbe zu Transparenz
10. über
> Datei
> Exportieren als
als .png speichern (das ist wichtig, damit der durchsichtige Hintergrund nicht verloren geht und Office damit arbeiten kann).
(Wer hier noch mehr Hilfe braucht muss sich bitte über google Tutorien suchen, ich mache bei gimp eigentlich alles über trial&error)
11. zurück zum Text Dokument.
Jetzt über
> Einfügen
> Bild aus Datei
das Bild (ich habe meines ET getauft 😉 in das Dokument holen.
bei meinem Laptop war ab hier besondere Geduld gefordert, da er doch etwas zum rechnen gebraucht hat…
12. Das Bild mit der Maus in etwa auf die gewünschte Größe „ziehen“
13. rechte Maustaste
> Umlauf
> Seitenumlauf
14. rechte Maustaste
> Umlauf
> Kontur
Und dann mit viel Geduld hin und her probieren bis alles passt.
Hinweis: bei 2 Figuren wie bei meinem tatsächlichen Bild müssen beide getrennt eingefügt werden, da der Raum zwischen den beiden sonst nicht mit Text gefüllt wird.
Anschließend kann man z.B. noch über ein freies Textfeld den Titel hinzufügen uvm.
Ich hoffe das ist einigermaßen verständlich und nützt auch irgendwem! Bei Fragen schreibt gerne nen Kommentar und ich versuche, wenn ich kann, weiter zu helfen!

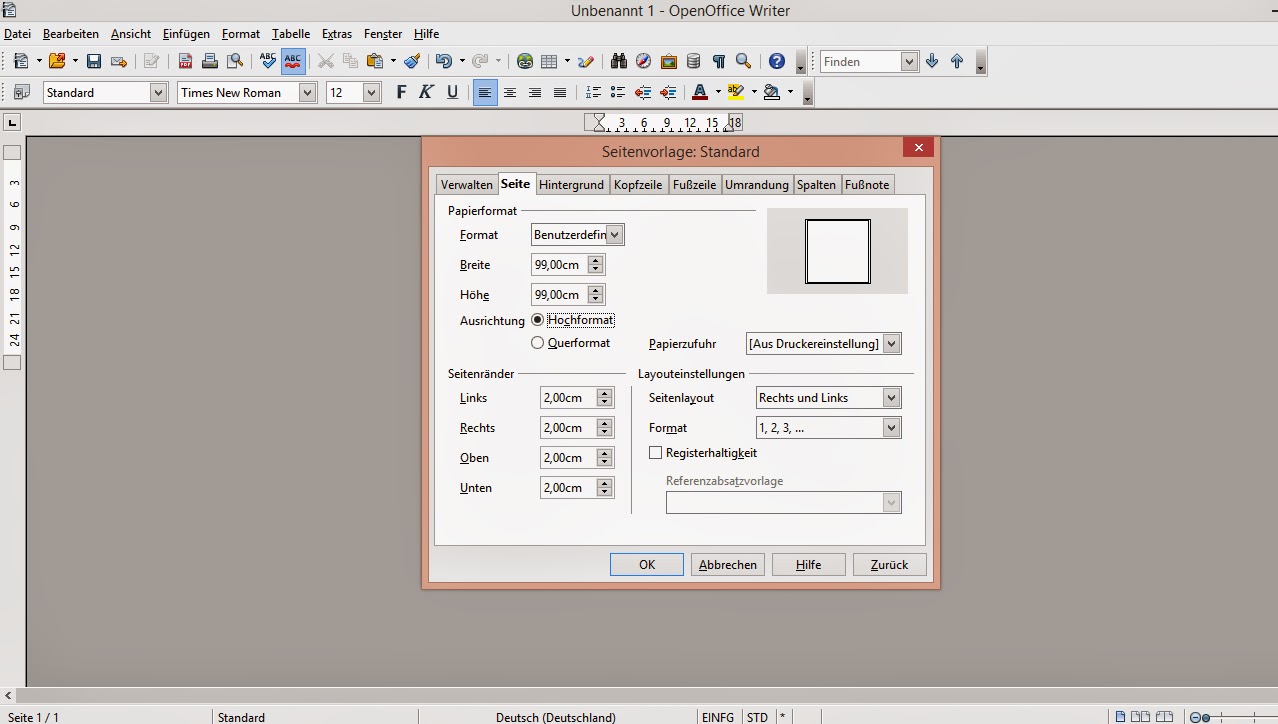

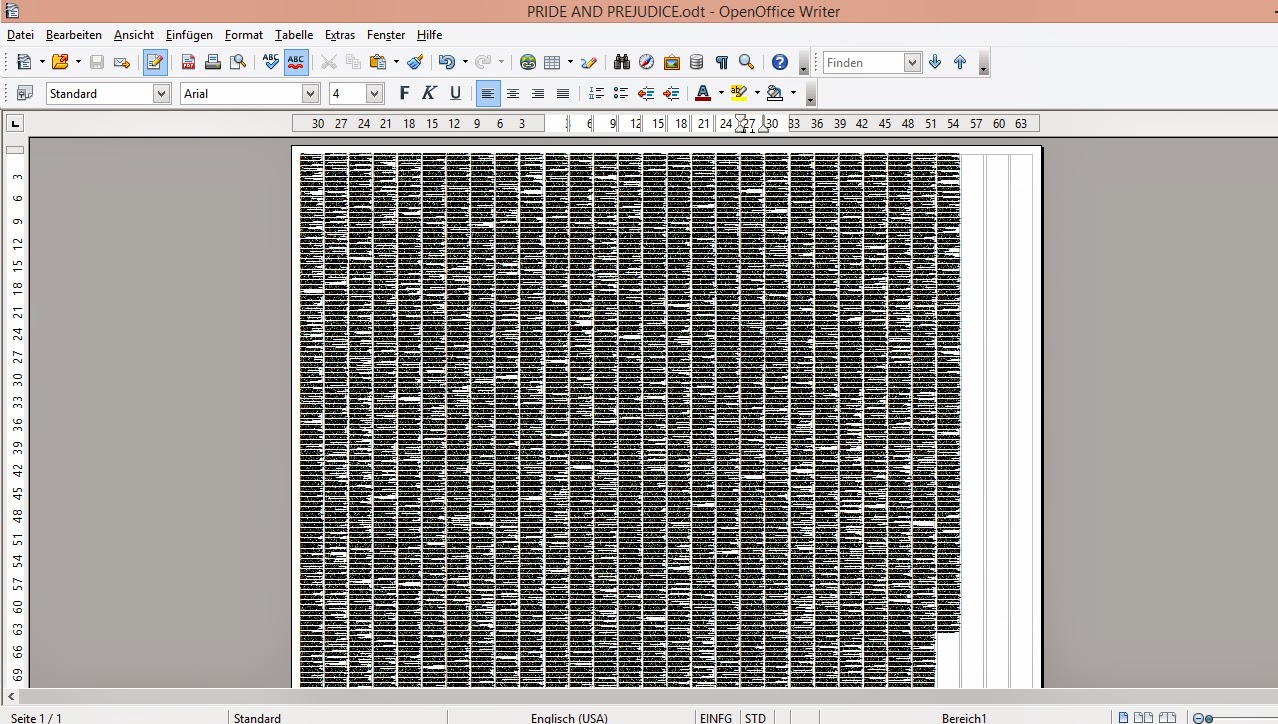

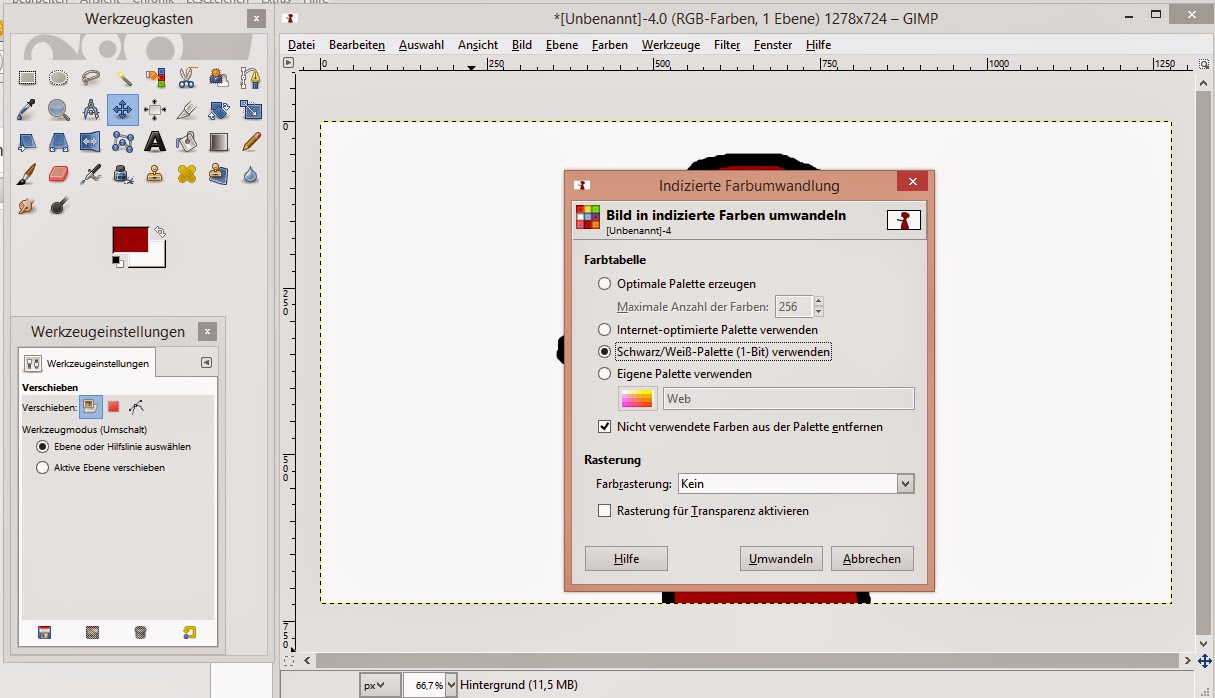
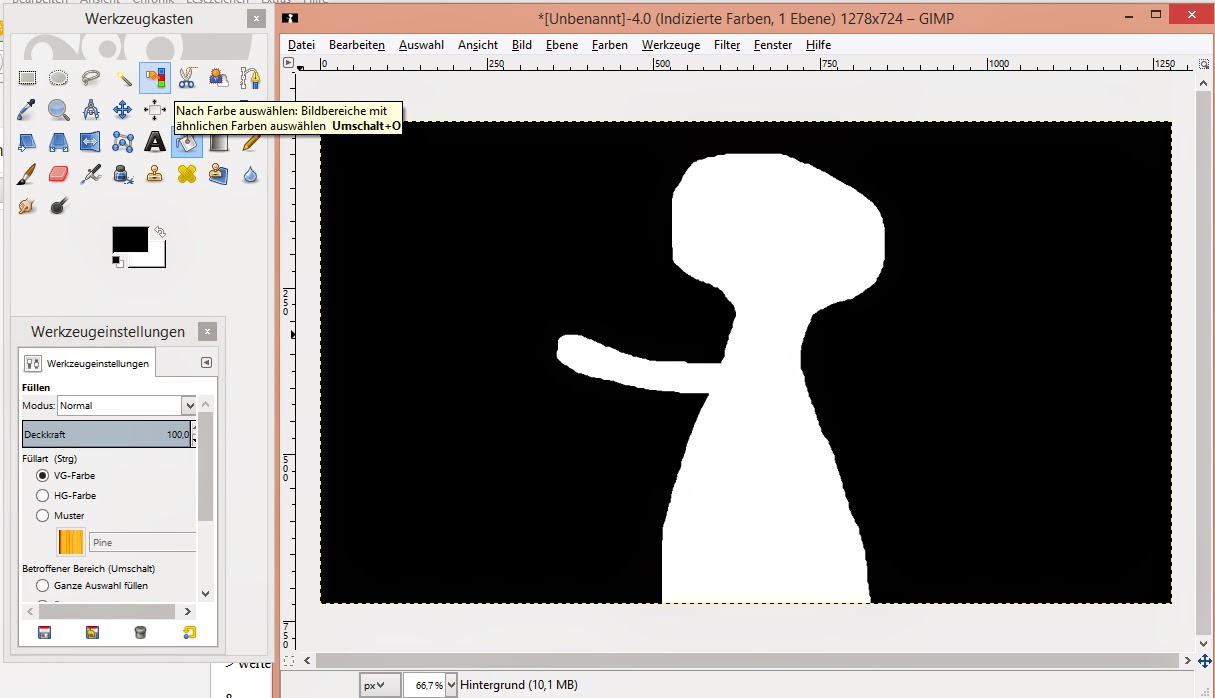

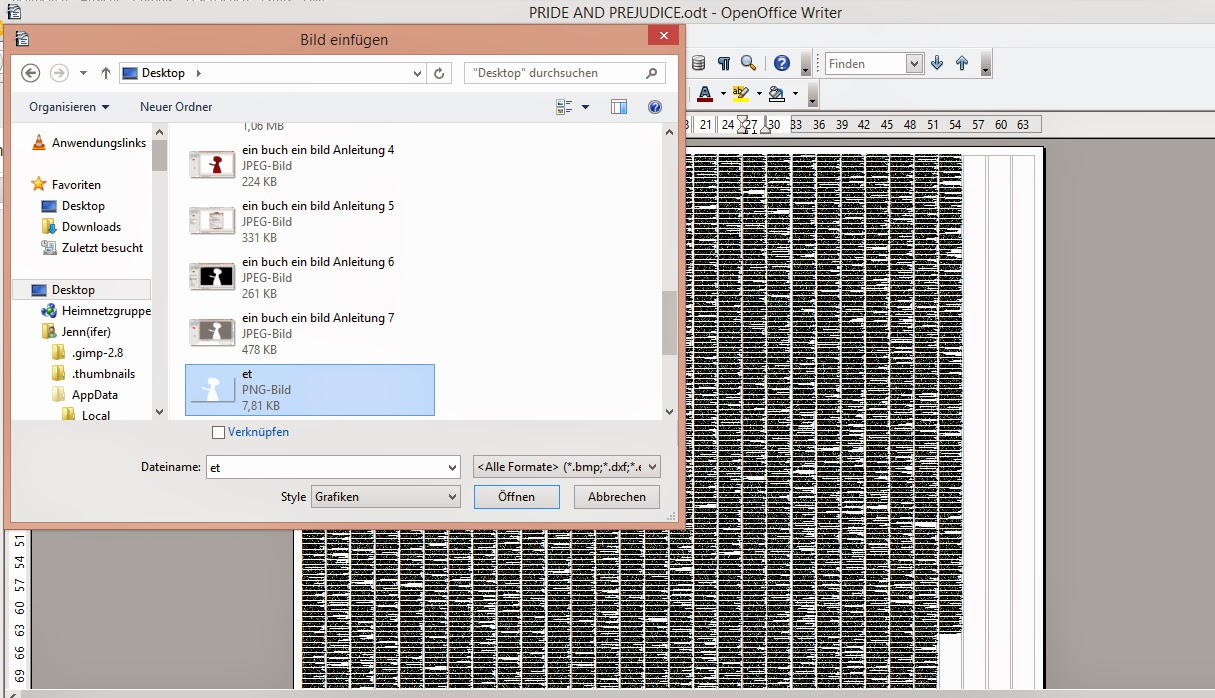
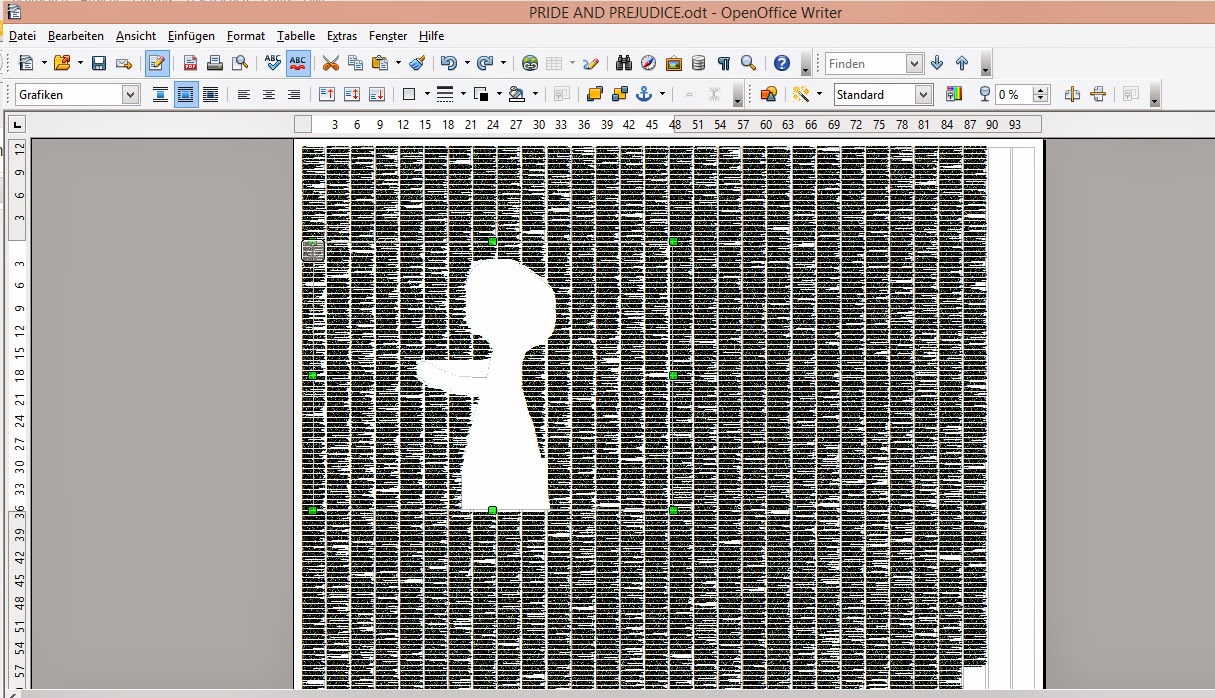


Coole Idee und prima Tutorial! Danke dafür. Ich pinne mir das mal, vielleicht mache ich das irgendwann auch mal.
Ach schau mal an. Ich bin das Projekt nur einmal überflogen und habe jetzt erst gelesen, dass da ein komplettes Buch abgedruckt ist. Spitzen-Idee! Mit Comics kann ich mir das auch gut vorstellen.
Und ich dachte der Titel wäre deutlich 😉